
- #HOW TO MAKE WINDOWS 10 LOOK LIKE MAC OS WITHOUT LAG WINDOWS 10#
- #HOW TO MAKE WINDOWS 10 LOOK LIKE MAC OS WITHOUT LAG SOFTWARE#
- #HOW TO MAKE WINDOWS 10 LOOK LIKE MAC OS WITHOUT LAG PC#
- #HOW TO MAKE WINDOWS 10 LOOK LIKE MAC OS WITHOUT LAG WINDOWS#
The faster your flash drive, the more of a speed boost you should see. The flash drive needs to support at least USB 2.0, and preferably USB 3 or faster. Fetching data from that speedier cache should speed up Windows.įirst, plug a USB flash drive into one of your PC’s USB ports.
#HOW TO MAKE WINDOWS 10 LOOK LIKE MAC OS WITHOUT LAG WINDOWS#
It tells Windows to cache data to a USB flash drive, which is faster than a hard disk. If you have a traditional hard disk instead of an SSD, there’s a trick that can help speed up your cache: use Windows’ ReadyBoost feature. The time it takes to fetch cached data depends on the speed of your hard disk.
#HOW TO MAKE WINDOWS 10 LOOK LIKE MAC OS WITHOUT LAG WINDOWS 10#
Windows 10 regularly stores cached data on your hard disk, and then when it needs the data, fetches it from there. Now that you’ve selected all the programs that you want to disable at startup, the next time you restart your computer, the system will be a lot less concerned with unnecessary programs. You’ll usually find very solid information about the program or service.
#HOW TO MAKE WINDOWS 10 LOOK LIKE MAC OS WITHOUT LAG SOFTWARE#
If you’re really nervous about one of the listed applications, you can go to a site run by Reason Software called Should I Block It? and search for the file name. Bing will then launch with links to sites with information about the program or service. You can also right-click the item and select “Open file location.” That opens File Explorer and takes it to the folder where the file is located, which may give you another clue about the program’s purpose.įinally, and most helpfully, you can select “Search online” after you right-click.
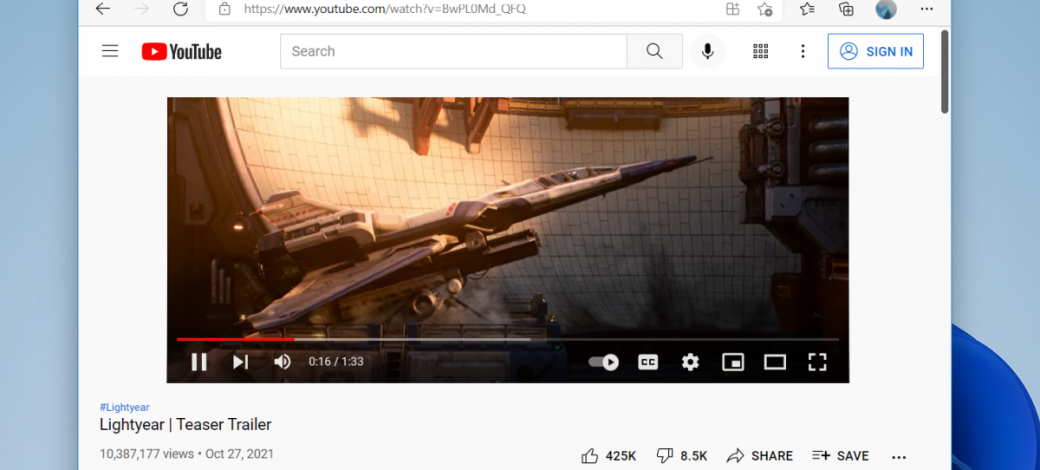
Right-click an item and select “Properties” for more information about it, including its location on your hard disk, whether it has a digital signature, and other information such as the version number, the file size and the last time it was modified. The Task Manager helps you get information about unfamiliar programs. (Anyone who immediately knows what “bzbui.exe” is, please raise your hand.

Many of the programs and services that run on startup may be familiar to you, like OneDrive or Evernote Clipper.

You can use the Task Manager to help get information about programs that launch at startup and disable any you don't need. (Click image to enlarge it.) Also, if you later decide you want it to launch at startup, you can just return to this area of the Task Manager, right-click the application and select “Enable.” IDG To stop a program or service from launching at startup, right-click it and select “Disable.” This doesn't disable the program entirely it only prevents it from launching at startup - you can always run the application after launch. Included on the list is each program's name as well as its publisher, whether it's enabled to run on startup, and its “Startup impact,” which is how much it slows down Windows 10 when the system starts up. You'll see a list of the programs and services that launch when you start Windows. There's plenty you can do with it, but we're going to focus only on killing unnecessary programs that run at startup.Ĭlick the Startup tab. The Task Manager will then appear in all of its full-tabbed glory. If the Task Manager launches as a compact app with no tabs, click “More details” at the bottom of your screen. Start by launching the Task Manager: Press Ctrl-Shift-Esc, right-click the lower-right corner of your screen and select Task Manager, or type task manager into the Windows 10 search box and press Enter.
#HOW TO MAKE WINDOWS 10 LOOK LIKE MAC OS WITHOUT LAG PC#
Stop them from running, and your PC will run more smoothly. One reason your Windows 10 PC may feel sluggish is that you’ve got too many programs running in the background - programs that you rarely or never use. Desktop users have no reason to choose “Power saver,” and even laptop users should consider the “Balanced” option when unplugged - and “High performance” when connected to a power source. “High performance” gives you the most oomph, but uses the most power “Balanced” finds a happy medium between power use and better performance and “Power saver” does everything it can to give you as much battery life as possible. To change your power setting, simply choose the one you want, then exit Control Panel. You’ll typically see two options: “Balanced (recommended)” and “Power saver." (Depending on your make and model, you might see other plans here as well, including some branded by the manufacturer.) To see the “High performance” setting, click the down arrow by “Show additional plans.” IDGĬhange your power settings in Control Panel to give your PC a performance boost. To do it, launch the Control Panel app, then select Hardware and Sound > Power Options.


 0 kommentar(er)
0 kommentar(er)
